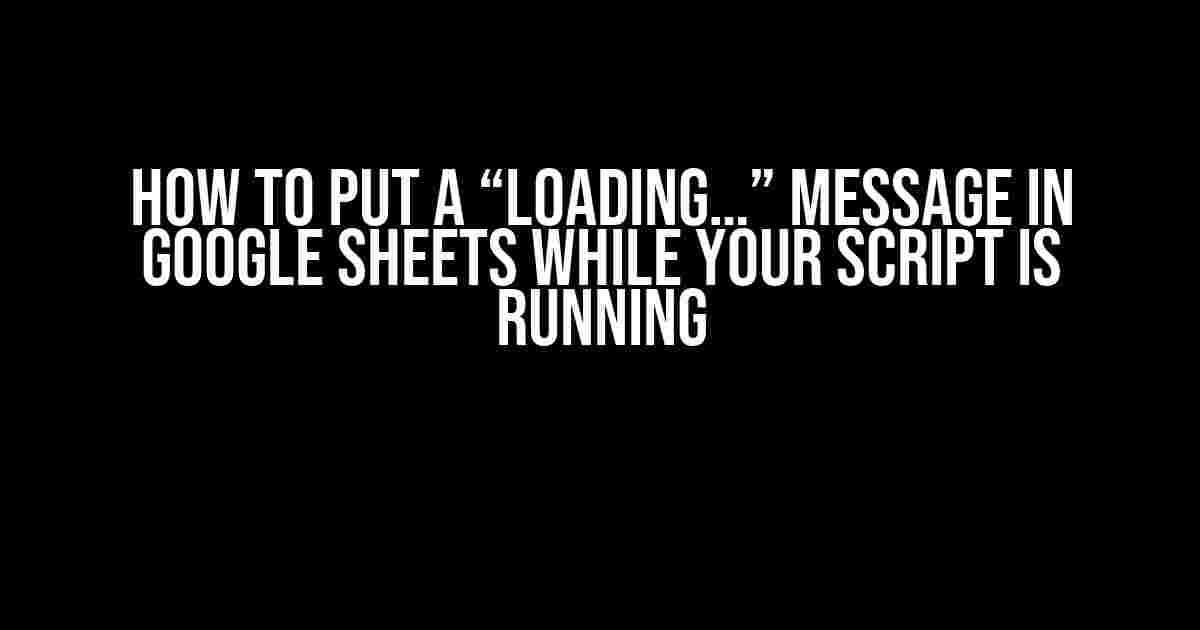Are you tired of leaving your users in the dark, wondering if your Google Sheets script is still running or has frozen? Do you want to provide a better user experience and prevent frustrated users from closing your sheet or shutting down their browser? Look no further! In this article, we’ll show you how to put a “Loading…” message in Google Sheets while your script is running, so your users know exactly what’s going on.
Why You Need a “Loading…” Message
When a script is running in Google Sheets, it can take some time to complete, especially if it’s performing complex operations or handling large datasets. Without any feedback, users may get anxious, thinking that the script has failed or is taking too long. This can lead to:
- Users closing the sheet or browser, interrupting the script and causing errors.
- Frustration and dissatisfaction with your sheet or application.
- Support requests and complaints about the script not working.
By displaying a “Loading…” message, you can:
- Set clear expectations and manage user expectations.
- Prevent users from closing the sheet or browser.
- Provide a better user experience and reduce frustration.
The Solution: Using a Modal Dialog
The solution to displaying a “Loading…” message in Google Sheets is to use a modal dialog. A modal dialog is a pop-up window that appears on top of the sheet, providing a message or notification to the user. We’ll use Google Sheets’ built-in ModalDialog service to create and display our “Loading…” message.
Step 1: Enable the ModalDialog Service
In your script editor, go to Resources > Advanced Google services and enable the ModalDialog service.
Step 2: Create the Modal Dialog
In your script, create a new function to display the “Loading…” message:
function showLoadingDialog() {
var html = '<div style="padding:20px;"><p>Loading...</p></div>';
var ui = SpreadsheetApp.getUi();
var dialog = ui.showModalDialog(html, 'Loading...');
}
This function creates a simple HTML string with a “Loading…” message and uses the showModalDialog method to display it as a modal dialog.
Step 3: Display the Modal Dialog
To display the modal dialog when your script starts running, call the showLoadingDialog() function at the beginning of your script:
function myScript() {
showLoadingDialog();
// Rest of your script goes here...
}
This will display the “Loading…” message as soon as your script starts running.
Step 4: Remove the Modal Dialog
To remove the modal dialog when your script finishes running, use the close() method:
function myScript() {
showLoadingDialog();
// Rest of your script goes here...
// Close the modal dialog when finished
var ui = SpreadsheetApp.getUi();
ui.close();
}
This will close the modal dialog and remove the “Loading…” message when your script is complete.
Customizing the Modal Dialog
You can customize the modal dialog to fit your needs by modifying the HTML string and adding styles or images. For example:
function showLoadingDialog() {
var html = '<div style="padding:20px;background-color:#f0f0f0;border:1px solid #ccc;border-radius:5px;"><p><img src="https://example.com/loading.gif" alt="Loading..."></p><p>Loading...</p></div>';
var ui = SpreadsheetApp.getUi();
var dialog = ui.showModalDialog(html, 'Loading...');
}
This example adds a loading GIF image and a background color to the modal dialog.
Alternative Solutions
While using a modal dialog is the recommended solution, there are alternative methods to display a “Loading…” message in Google Sheets:
Using a Sidebar
You can create a sidebar with a “Loading…” message using the SpreadsheetApp.getUi().showSidebar() method. This method is useful if you want to display a more complex UI or provide additional information to the user.
Using a Notification
You can display a notification with a “Loading…” message using the SpreadsheetApp.getUi().showNotification() method. This method is useful if you want to provide a brief message or alert to the user without obstructing their view.
Conclusion
By following these steps, you can provide a better user experience for your Google Sheets users by displaying a “Loading…” message while your script is running. This simple yet effective technique can reduce frustration, prevent errors, and improve overall user satisfaction.
Additional Tips and Variations
Here are some additional tips and variations to consider when implementing a “Loading…” message in Google Sheets:
- Use a timer to auto-close the modal dialog after a certain period of time.
- Display a progress bar or percentage complete to provide more feedback to the user.
- Use a separate thread or timer to update the modal dialog with progress information.
- Provide an option to cancel the script or close the modal dialog.
By implementing these techniques and variations, you can create a more robust and user-friendly experience for your Google Sheets users.
| Technique | Description |
|---|---|
| Modal Dialog | Displays a pop-up window with a “Loading…” message. |
| Sidebar | Displays a sidebar with a “Loading…” message and additional information. |
| Notification | Displays a brief notification with a “Loading…” message. |
We hope this article has provided you with a comprehensive guide on how to put a “Loading…” message in Google Sheets while your script is running. By implementing these techniques, you can improve the user experience and reduce frustration for your users.
Frequently Asked Question
Are you tired of leaving your Google Sheets users in the dark while your script is running? Do you want to keep them informed with a “Loading…” message? Look no further! We’ve got the answers to your burning questions.
Q1: Why do I need to display a “Loading…” message in Google Sheets?
Displaying a “Loading…” message is essential to keep your users informed and patient while your script is running. It helps to manage their expectations, reduces frustration, and enhances their overall user experience.
Q2: How can I display a “Loading…” message in Google Sheets?
You can display a “Loading…” message in Google Sheets by using the `showSidebar()` or `showModalDialog()` methods in your script. These methods allow you to create a popup window with a custom message, such as “Loading…”.
Q3: Can I customize the “Loading…” message to fit my needs?
Absolutely! You can customize the “Loading…” message to fit your needs by using HTML and CSS in your script. This allows you to change the message, font, color, and style to match your application’s branding and design.
Q4: How can I make the “Loading…” message disappear when my script is finished running?
You can make the “Loading…” message disappear when your script is finished running by using the `ui.close()` method. This method closes the popup window with the “Loading…” message, providing a seamless user experience.
Q5: Are there any best practices for using a “Loading…” message in Google Sheets?
Yes, there are! Some best practices include keeping the message concise and clear, using a consistent design throughout your application, and ensuring that the message is accessible to all users, including those with disabilities.
I hope this helps!