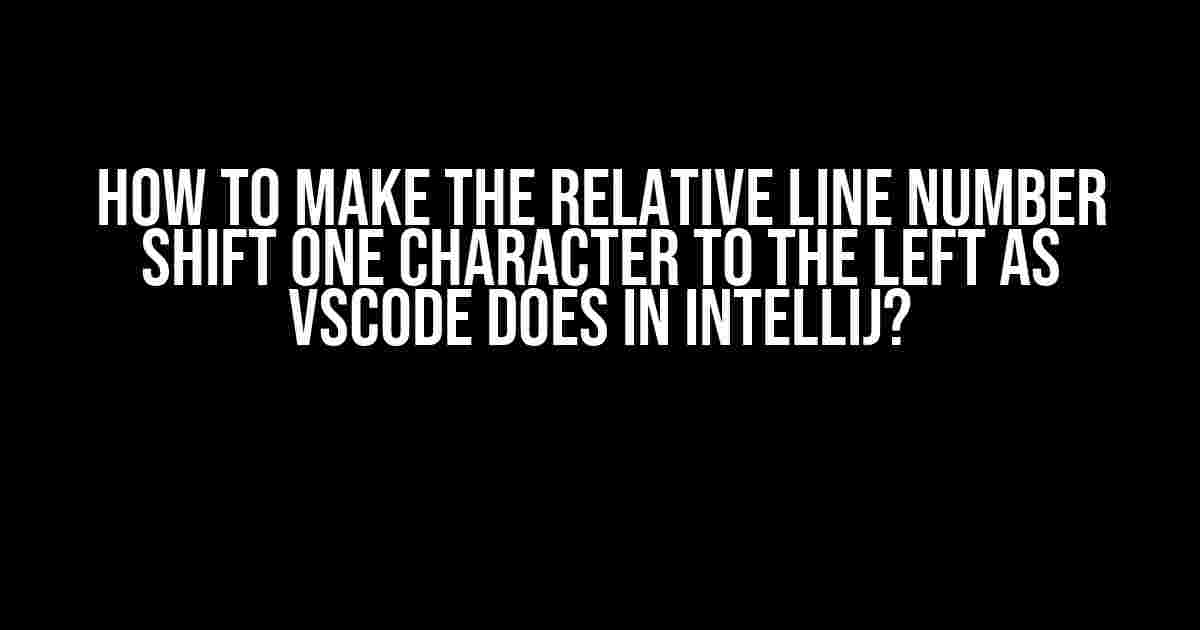Are you tired of dealing with annoying line numbers in your code editor? Do you want to level up your coding game and make your code more readable? Look no further! In this comprehensive guide, we’ll show you how to make the relative line number shift one character to the left, just like VSCode does in IntelliJ. Get ready to take your coding experience to the next level!
Why Shift the Relative Line Number?
Before we dive into the how-to, let’s talk about the why. Shifting the relative line number one character to the left might seem like a minor adjustment, but it can make a significant difference in your coding experience. Here are a few reasons why:
- Improved Readability**: By shifting the line number, you can create a more visually appealing and readable code. It’s easier to focus on the code itself rather than the line numbers.
- Reduced Clutter**: With the line number shifted, you can reduce the clutter in your code editor and make it easier to navigate.
- Enhanced Productivity**: A cleaner and more organized code editor can boost your productivity and help you stay focused on the task at hand.
VSCode and IntelliJ: The Dynamic Duo
VSCode and IntelliJ are two of the most popular code editors out there, and for good reason. They offer a range of features and plugins that can enhance your coding experience. But did you know that IntelliJ has a unique feature that sets it apart from VSCode? That’s right, folks! IntelliJ allows you to shift the relative line number one character to the left, and we’re going to show you how to do it in VSCode.
The Magic of Settings
The secret to shifting the relative line number lies in the settings. VSCode has a range of settings that can be customized to suit your coding needs. To access the settings, follow these steps:
- Open VSCode and click on the gear icon in the top right corner.
- Select
Settingsfrom the dropdown menu. - In the
Settingspanel, search foreditor.lineNumbers. - Update the
editor.lineNumberssetting torelative.
By updating the editor.lineNumbers setting to relative, you’ll enable the relative line numbering feature in VSCode. But we’re not done yet! We need to make a few more tweaks to get the desired effect.
The Power of Extensions
Extensions are a great way to enhance your VSCode experience. One extension that can help us achieve our goal is the Indent-Rainbow extension. To install the extension, follow these steps:
- Open VSCode and navigate to the
Extensionspanel. - Search for
Indent-Rainbowand click on theInstallbutton. - Once the installation is complete, reload VSCode.
With the Indent-Rainbow extension installed, we can now configure it to shift the relative line number one character to the left. To do this, add the following code to your settings.json file:
"indentRainbow.indent": 1
This code sets the indent value to 1, which will shift the relative line number one character to the left. You can adjust this value to suit your needs.
The Final Touches
Now that we’ve configured the settings and installed the extension, let’s put it all together. Open a new file in VSCode and write some code. You should see the relative line numbers shifted one character to the left, just like in IntelliJ!
| Before | After |
|---|---|
1 | console.log('Hello World!'); |
| console.log('Hello World!'); |
2 | console.log('Hello Universe!'); |
| console.log('Hello Universe!'); |
As you can see, the relative line numbers are now shifted one character to the left, making your code more readable and visually appealing.
Conclusion
And there you have it, folks! With these simple steps, you can make the relative line number shift one character to the left in VSCode, just like in IntelliJ. By customizing your settings and installing the right extensions, you can take your coding experience to the next level. Happy coding!
Don’t forget to share your thoughts and feedback in the comments below. If you have any questions or need further assistance, feel free to ask. Until next time, stay curious and keep coding!
Frequently Asked Question
Get ready to unleash the power of your code editor with these FAQs about making the relative line number shift one character to the left, just like in VSCode!
Q1: What is the relative line number, and why do I need it to shift one character to the left?
The relative line number is a feature that displays the line number relative to the current cursor position. By shifting it one character to the left, you can have a more seamless coding experience, just like in VSCode! It’s especially useful when navigating through long lines of code.
Q2: How do I enable the relative line number in IntelliJ?
Easy peasy! To enable relative line numbers in IntelliJ, go to Settings (or Preferences on Mac) > Editor > General > Appearance. Then, select the “Show relative line numbers” checkbox. Voilà!
Q3: Can I customize the appearance of the relative line number in IntelliJ?
You bet! IntelliJ allows you to customize the appearance of the relative line number. Go to Settings > Editor > Color Scheme > General. Then, adjust the “Relative line numbers” settings to your heart’s content!
Q4: Does IntelliJ support relative line numbers in all programming languages?
Almost! IntelliJ supports relative line numbers for most programming languages, but there might be some exceptions. For example, it might not work for languages like XML or HTML, where line numbers aren’t as crucial.
Q5: Can I use relative line numbers in combination with other IntelliJ features?
Absolutely! Relative line numbers play nicely with other IntelliJ features, such as code folding, code completion, and debugging. Feel free to experiment and find the perfect combo that boosts your productivity!