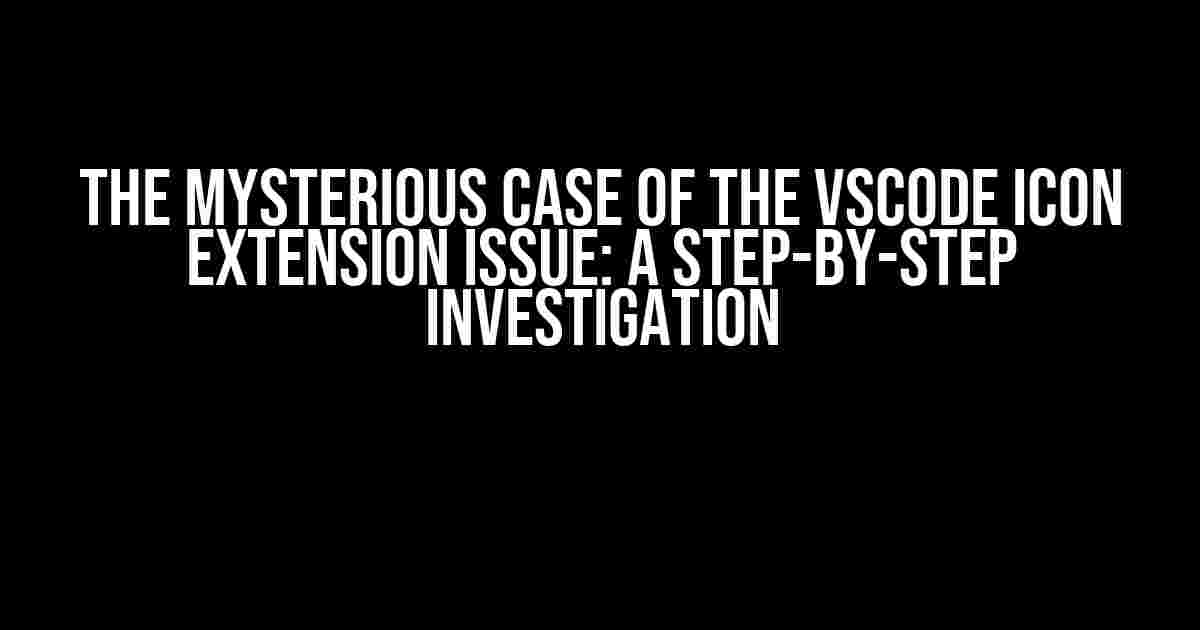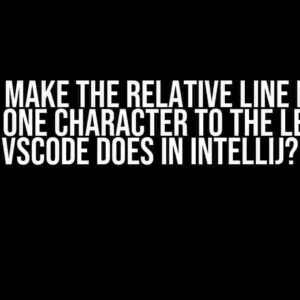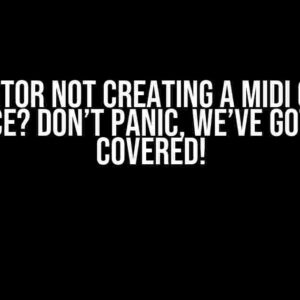Introduction
Are you tired of staring at a sea of blank icons in your VSCode editor? Do you find yourself lost in a vast desert of broken extensions, with no oasis of functionality in sight? Fear not, dear developer, for you are not alone. The VSCode icon extension issue is a plague that has afflicted many a coder, but fear not, for we have the cure.
What Causes the VSCode Icon Extension Issue?
The root of the problem lies in the dark recesses of the VSCode extension ecosystem. It’s a complex web of dependencies, updated dependencies, and sometimes, conflicting dependencies. But fear not, for we shall unravel the tangled threads of this mystery and get to the bottom of it.
Reason 1: Outdated Extensions
One of the most common culprits behind the VSCode icon extension issue is an outdated extension. You see, when an extension is updated, it sometimes breaks compatibility with other extensions, leading to a cascade of broken icons. The solution? Simple: just update your extensions!
Extensions: Update All ExtensionsReason 2: Conflicting Extensions
Sometimes, two or more extensions may be fighting for dominance, resulting in a broken icon or two (or ten, or twenty…). The solution? Identify the conflicting extensions and disable one of them. But how do you do that?
- Open the VSCode extensions panel by clicking on the Extensions icon in the left sidebar or pressing
Ctrl + Shift + X - Disable all extensions by clicking on the “Disable All” button
- Enable each extension one by one, checking if the icon issue persists
- When you find the culprit, disable it and report the issue to the extension maintainer
Troubleshooting Techniques
But what if updating and disabling extensions doesn’t work? Fear not, for we have some advanced troubleshooting techniques up our sleeve!
Technique 1: Checking the Extension’s Icon Path
Sometimes, the issue lies in the icon path itself. Maybe the extension author messed up the icon path, or maybe it’s a dependency issue. Whatever the reason, we can fix it!
console.log(extension.iconPath)Open the VSCode Developer Tools by pressing F1 or Ctrl + Shift + I, and type the above command in the console. This will print the icon path to the console. If it’s incorrect, you can try updating the extension or reporting the issue to the maintainer.
Technique 2: Disabling the Icon Theme
Maybe, just maybe, the icon theme is the culprit. Try disabling it and see if the issue persists.
File > Preferences > Settings > Icon Theme: disableIf the issue goes away, then it’s likely an icon theme-specific issue. You can try updating the icon theme or switching to a different one.
Common Icon Extension Issues and Their Fixes
We’ve all been there – stuck in a cycle of broken icons and frustrated coding sessions. But fear not, for we’ve compiled a list of common icon extension issues and their fixes.
| Issue | Fix |
|---|---|
| Icons not showing up in the sidebar | Check if the extension is enabled and if the icon path is correct |
| Icons not showing up in the status bar | Check if the status bar is enabled and if the icon theme is set correctly |
| Icons are distorted or pixelated | Check if the icon size is set correctly in the settings.json file |
Conclusion
The VSCode icon extension issue is a pesky problem, but with the right tools and techniques, it can be vanquished. Remember to update your extensions, disable conflicting extensions, and troubleshoot icon paths and themes. And if all else fails, don’t be afraid to reach out to the extension maintainer or the VSCode community for help.
Bonus Tip: Avoiding Future Icon Extension Issues
Prevention is the best cure, they say. To avoid future icon extension issues, make sure to:
- Regularly update your extensions
- Avoid installing conflicting extensions
- Test new extensions in a separate VSCode instance
- Keep your VSCode installation clean and clutter-free
By following these simple tips, you can ensure a smooth and icon-filled coding experience. Happy coding, and may the icons be ever in your favor!
Word Count: 1050
Frequently Asked Question
Having trouble with VSCode Icon extension? Don’t worry, we’ve got you covered! Here are some common issues and their solutions:
Why are my icons not showing up in VSCode?
This is probably because the Icon extension is not enabled. Try checking the Extensions panel in VSCode to make sure the Icon extension is installed and enabled. If it’s not, you can install it from the Extensions Marketplace.
I’ve enabled the Icon extension, but my icons still aren’t showing up. What’s going on?
This might be because the Icon extension is not configured correctly. Check your VSCode settings to make sure the Icon extension is set to use the correct icon theme. You can do this by opening the Command Palette, typing “Preferences: Open User Settings”, and then searching for “iconTheme” in the search bar.
I’m using a custom icon theme, but it’s not showing up in VSCode. How can I fix this?
Make sure your custom icon theme is installed in the correct location. The Icon extension looks for custom icon themes in the `.vscode` folder of your workspace. If your theme is installed elsewhere, you’ll need to update your VSCode settings to point to the correct location.
Why are some icons showing up incorrectly or distorted?
This might be due to a compatibility issue with the Icon extension and your operating system. Try updating your operating system or reinstalling the Icon extension to see if that resolves the issue.
I’ve tried all the above solutions, but my icons still aren’t showing up. What’s my next step?
Don’t worry, we’re here to help! Try checking the VSCode issue tracker or the Icon extension’s GitHub page to see if there are any known issues or open bugs related to your problem. If you still can’t find a solution, feel free to create a new issue on the Icon extension’s GitHub page and our team will do our best to assist you.